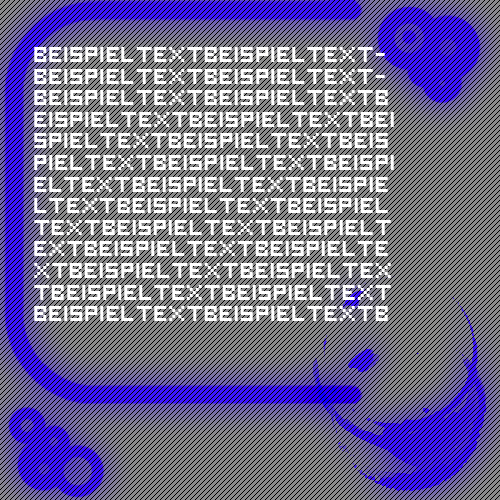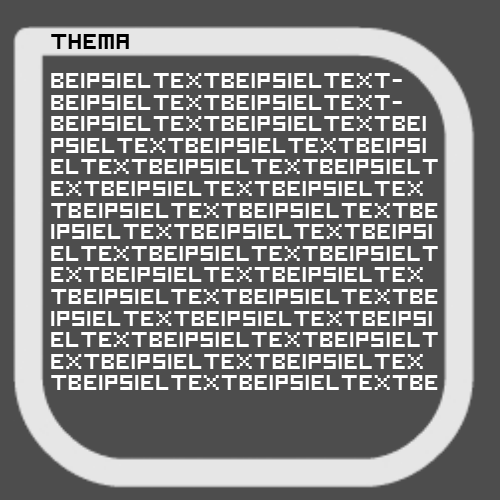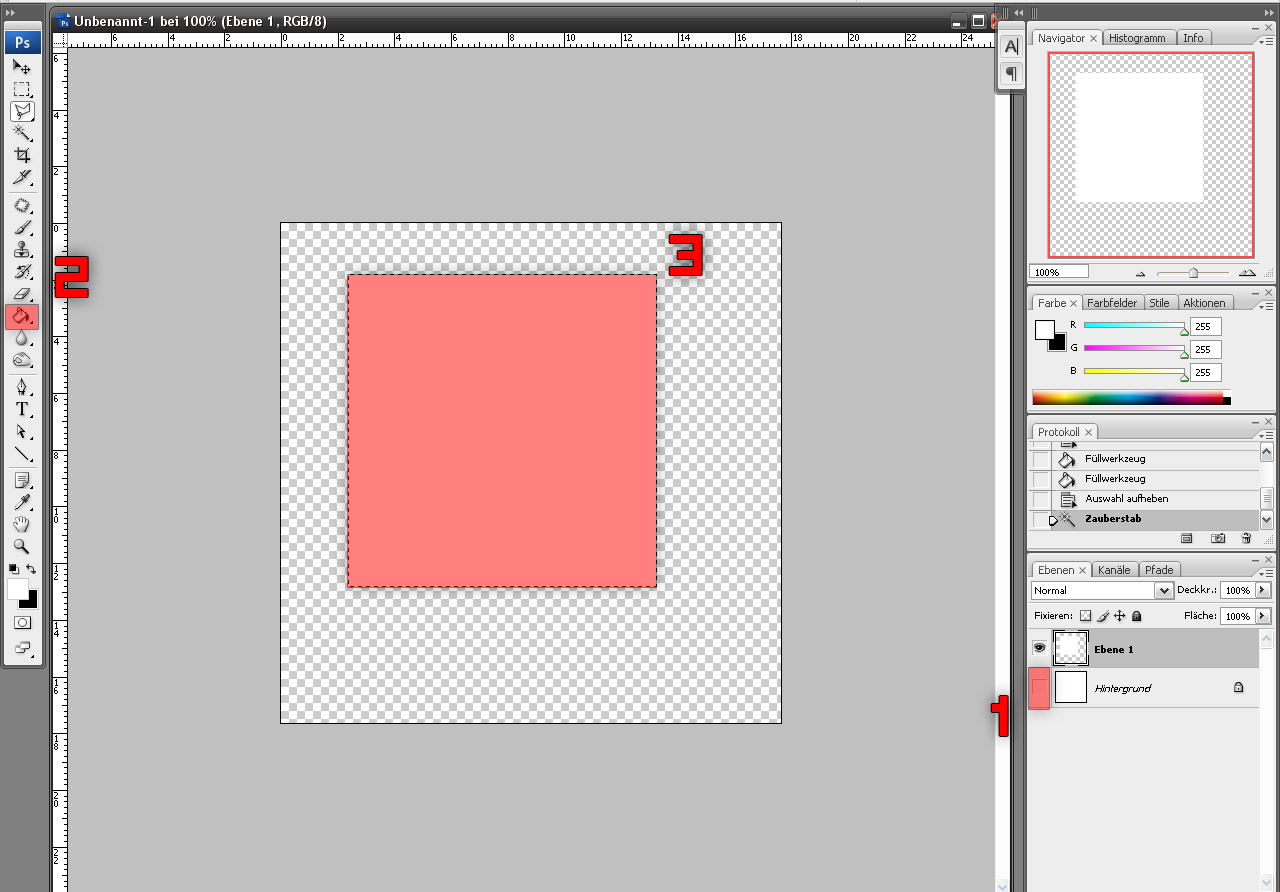Photoshop
Adobe Photoshop ist ein populäres Bildbearbeitungsprogramm des Softwarehauses Adobe Systems. Zur Zeit ist das Programm unter Windows als auch unter Mac OS X erhältlich, was zu der weiten Verbreitung beiträgt. Vor allem unter professionellen Bildbearbeitern erfreut sich das Programm hoher Beliebtheit. Damit man auch als normaler User des Programms mit ein paar Tricks erfolgreich Bilder und Designs bearbeiten kann.
Erstellen eines Polaroid Fotos in Photoshop
1. Eine neue Datei erstellen
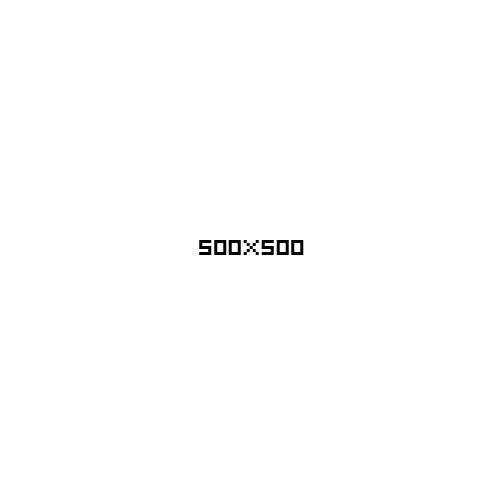
Als erstes erstellen wir eine neue PSD. Dies ist die Dateiendung des Photoshop Formats. Dies tun wir indem wir in Photoshop auf „Datei“ und danach auf „Neu“ klicken. In dem sich darauf folgendem Fenster geben wir die Abmaße des Bildes in Pixeln ein.
Als Maße habe hier 500 mal 500 Pixel genommen.
2. Ebenen

Schritt 1:
Erst einmal blenden wir die Hintergrund Ebene aus.
Hierzu klicken wir auf das Augensymbol, links neben unserem kleinen Previewfenster unserer Hintergrund Ebene.
Schritt 2:
Nun erstellen wir eine neue Ebene und wählen mit dem Auswahltool (das 2.te von Oben) eine beliebige Quadratische Fläche aus und füllen diese Mit dem Füllwerkzeug (Schritt 3).
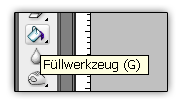
3. Bild einfügen
Anschließend fügen wir ein beliebiges Bild ein.
Dies kann ganz einfach per drag&drop erledigt werden.
Falls das Bild zu groß ist können wir es durch a einen Rechtsklick und den Befehl „Frei transformieren…“ zurecht skalieren
Hierfür muss jedoch das Lassotool ausgewählt sein!
Das Ergebnis sollte dann so aussehen:

Layout einer Präsentation
1. Eine neue Datei erstellen
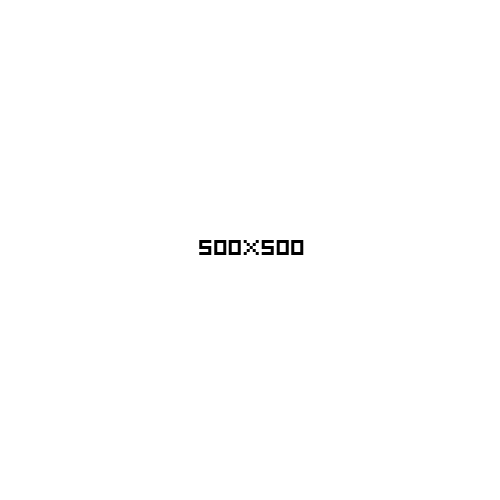
Als erstes erstellen wir eine neue PSD. Dies ist die Dateiendung des Photoshop Formats.
Dies tun wir indem wir in Photoshop auf „Datei“ und danach auf „Neu“ klicken.
In dem sich darauf folgendem Fenster geben wir die Abmaße des Bildes in Pixeln ein.
Für Powerpoint empfiehlt sich eine Größe von 1024 mal 768 Pixeln.
Ich nehme für dieses Tutorial Jedoch eine größe von 500 mal 500 Pixeln.
2. Erstellen einer neuen Ebene
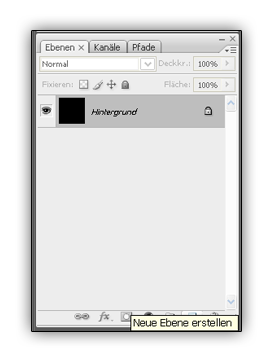
Ebenen sind vergleichbar mit Stockwerken. In Photoshop ist dies so geregelt, dass die oberste
Ebene von keiner anderen verdeckt wird. Wobei eine untere Ebene von einer darüberliegenden verdeckt wird.
Nun erstellen wir aber zunächst eine neue Ebene.
Dazu klicken wir auf das Symbol zum erstellen einer neuen Ebene im rechten unteren Bildrand.
3. Erstellen eines neuen Pfades
Die Möglichkeiten ein Layout zu erstellen sind natürlich sehr vielfältig.
Ich werde hierfür die Pfadtechnik verwenden.
Diese funktioniert nach dem Pfadprinzip, bei dem der Pinsel an einer bereits vordefinierten Bahn praktisch entlang „gefahren“ wird.
Solch eine Bahn zieht man mit dem Zeichenstift.

Doch bevor wie einen Pfad ziehen können, müssen wir zuerst einen Pfad erstellen.
Hierzu klicken wir im rechten unteren Fenster auf „Pfade“ (im Bild rot unterlegt)
und dann auf Symbol, um einem neuen Pfad zu erstellen. (ebenfalls rot unterlegt)
Dieses Symbol ist außerdem identisch, mit dem, welches eine neue Ebene erstellt.

4. Das „Ziehen“ des Pfades
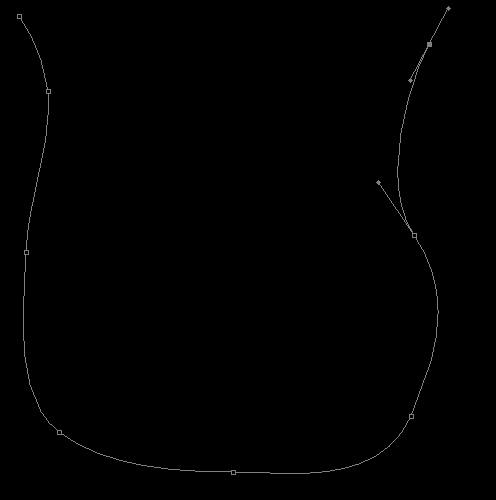
Hierfür nehmen wir nun also den Zeichenstift.

Nun klicken wir an die punkte, an denen der Pfad eine Biegung machen soll.
Durch klicken und gleichzeitiges ziehen können wir runde Ecken erstellen.
Wenn sie nun einen Pfad erstellt haben sollte das ganze ungefähr so aussehen.
5. Pfadkontur „füllen“
Nun werden wir den Pinsel entlang des Pfades seine Linie ziehen lassen.
Dazu klicken wir im Pfadfenster mir einem Rechtsklick auf unseren Pfad.
Und wählen den Befehl „Pfadkontur füllen…“ aus.
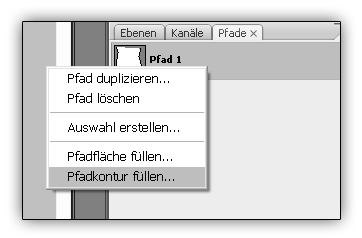
Im darauf folgenden Fenster können wir auch ein anderes Werkzeug als den Pinsel auswählen doch für dieses Tutorial verwenden wir den Pinsel.
Außerdem können wir einen Druck simuieren, was schlicht und einfach beduetet, dass die Pinselbreite am anfang des Pfades sehr klein, in der Mitte normal, und am Ende wieder sehr klein wird.
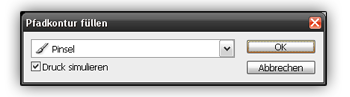
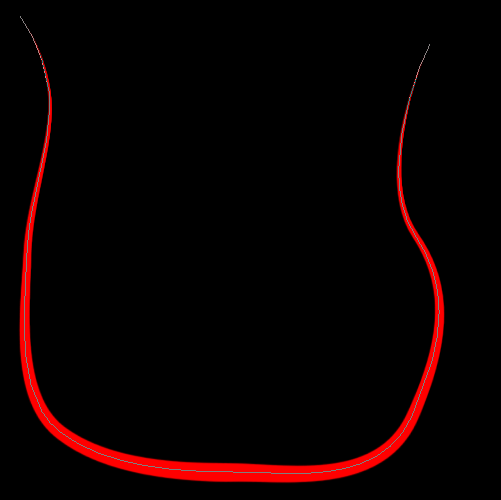
Nun drücken wir auf „OK“ und bestätigen somit unsere Einstellungen und das Ergebnis sollte nun ungefähr so aussehen:
6. Den Pfad zum leuchten bringen
Um den Pfad zum leuchten zu bringen müssen wir diesen erst einmal kopieren, sodass wir 2 Pfade haben.
Hierzu gehen wir wieder zurück in das Ebenen Fenster und wählen unsere Pfad Ebene aus.
Anschließen machen wir einen Rechtsklick auf diese und wählen den Befehl „Ebene duplizieren…“ aus.
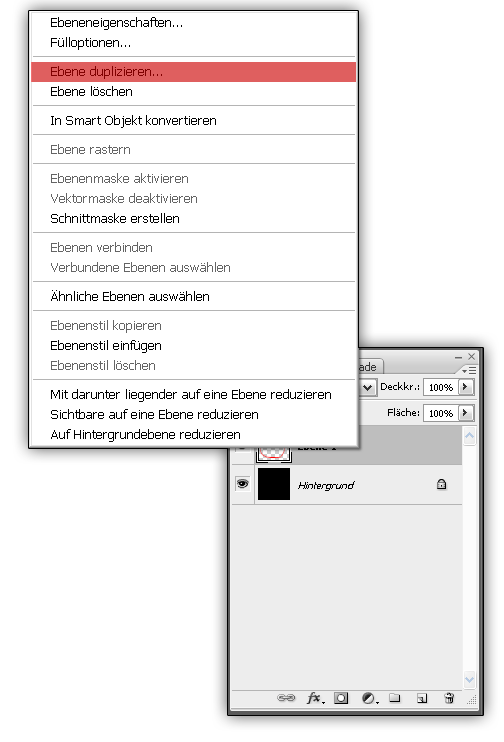
Nun haben wir unseren Pfad gleich 2 mal.
Nun wenden wir einen Weichzeichner Effekt auf den duplizierten Pfad an.
Hierzu wählen wir diesen aus und gehen am oberen Bildschirmrand auf den Befehl
„Filter“ > „Weichzeichnungsfilter“ > „Gaußscher Weichzeichner“
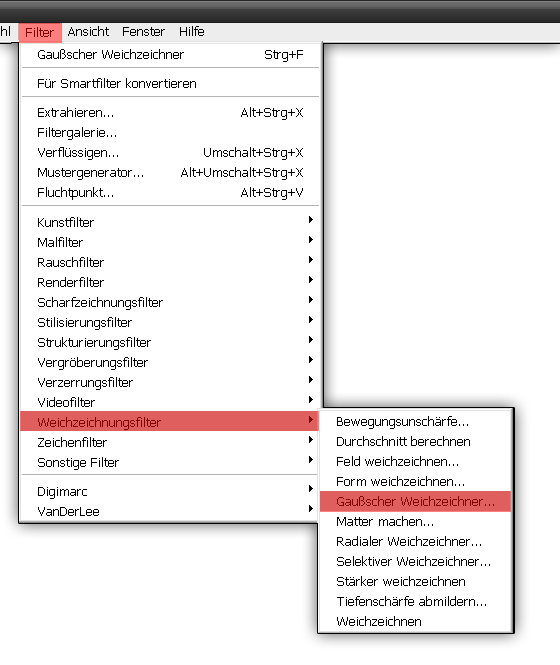
Nun öffnet sich das Einstellungs Fenster, des Weichzeichners:
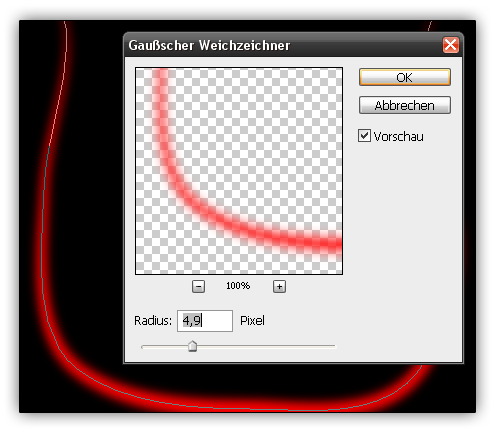
Mit dem Radius stellen wir die Stärke des Weichzeichners ein.
Der Wert ist hierbei egal, dass Ergebnis muss Sie nur ansprechen!
7. Fertig
Das war eigentlich auch schon einer von vielen Wegen, um ein Layout in Photoshop zu erstellen.
Ihr Ergebnis könnte Später ungefähr so aussehen: